Après avoir configuré votre Raspberry Pi, vous ne voulez probablement pas utiliser votre clavier et votre souris. C’est là qu’une connexion à distance aide : Vous pouvez accéder à distance à votre Raspberry Pi par SSH depuis n’importe quel autre ordinateur qui est dans le même réseau que votre Pi.
Dans ce tutoriel, vous apprendrez comment utiliser SSH pour vous connecter à votre Raspberry Pi.
Astuce : Si vous voulez avoir accès à une interface graphique (comme TeamViewer ou VNC), vous pouvez établir une connexion à distance avec l’ordinateur.
Installation de Putty
Alors, commençons. Sur les ordinateurs Windows, vous avez besoin du programme PuTTY. Vous n’avez pas besoin de l’installer – Putty peut être utilisé sans installation en ouvrant seulement le fichier putty.exe. Ensuite, vous verrez une interface utilisatrice comme celle-ci où vous entrez l’hôte « raspberrypi » :
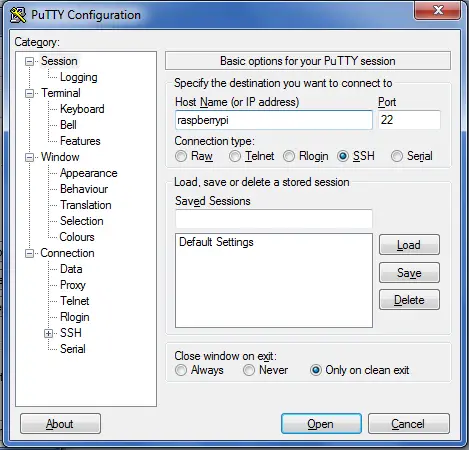
(Si la connexion n’a pas fonctionné, vous pouvez rechercher l’adresse IP interne de votre Raspberry Pi dans votre routeur. Il devrait être similaire à 192.168.0.0.xxx, mais les derniers chiffres peuvent varier.)
Avec cette configuration par défaut de Putty, vous ne pouvez pas voir tous les programmes, surtout pas les programmes GUI. Cependant, si vous voulez démarrer ce genre d’outils (comme l’éditeur GUI gedit), vous devez installer un système X Windows comme XMing. Après l’installation, vous devez le démarrer. Il n’a pas d’interface utilisateur graphique et s’exécute en arrière-plan. Maintenant, retournez dans Putty et sélectionnez Connexion > SSH > X11 et cochez « Activer le transfert X11 ». C’est tout ! C’est tout ! De manière optimale, vous sauvegardez les paramètres. Si vous vous connectez maintenant (première catégorie : Session) X11 est activé et vous pouvez ouvrir des programmes GUI, aussi.
Accès à distance
Après établissement de la connexion en cliquant sur « Ouvrir », une nouvelle fenêtre apparaît. Ici, vous devez insérer votre nom d’utilisateur et votre mot de passe. La connexion par défaut de Raspbian est utilisateur « pi » avec le mot de passe « raspberry« .
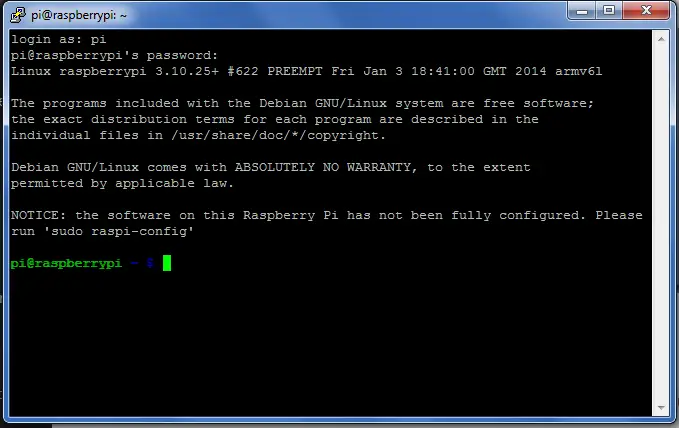
Si vous n’avez pas encore changé votre mot de passe, vous devriez le faire maintenant parce que non seulement vous mais aussi tous les autres membres de votre réseau pourraient avoir accès à distance à votre Raspberry Pi (si le mot de passe par défaut est connu).
Avec la commande suivante, vous pouvez changer votre mot de passe :
sudo passwd
Après avoir confirmé votre nouveau mot de passe vous devez évidemment l’utiliser lors de votre prochaine connexion.

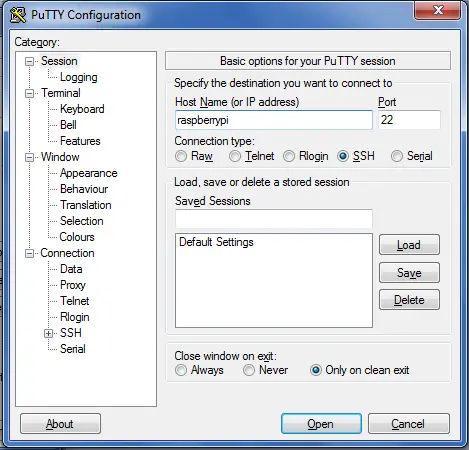
Un commentaire
Your blog post was really helpful and informative. I enjoyed reading your insights on the topic. If you want to learn more about this subject, simply click here.