Similaire à TeamViewer, une connexion de bureau à distance permet l’accès à distance à un autre ordinateur. L’avantage est que vous n’avez pas besoin de deux moniteurs ou que vous n’avez pas besoin de basculer entre deux systèmes.
Bien que le Raspberry Pi peut être contrôlé presque exclusivement via console, mais certains programmes ne doivent être contrôlés que par un GUI. Sur tous les systèmes Windows, un programme d’accès à distance est déjà installé et ne nécessite donc aucun logiciel supplémentaire. Et même sur Mac OS ou d’autres distributions Linux, il est très facile de se connecter à Pi.
L’alternative serait une connexion VNC ou TeamViewer. Mais l’inconvénient de VNC et TeamViewer est le taux de transfert plus élevé. Donc, si vous voulez contrôler votre Raspberry Pi à distance via une connexion de données mobile, la connexion de bureau à distance fournit une connexion permettant d’économiser du trafic. Sur les systèmes Windows, l’outil de connexion est déjà installé.
Installation du serveur du bureau à distance
Ouvrez d’abord le terminal Raspberry Pi en utilisant la souris et le clavier ou en vous connectant via SSH.
Sur le Pi, vous avez juste fondamentalement besoin d’installer un seul programme :
sudo apt-get install xrdpLes réglages les plus importants et les plus recommandés sont déjà définis. Vous pouvez vous connecter immédiatement. Sur un PC Windows, recherchez « Connexion au bureau à distance ». Pour Mac OS, il y a une application de Microsoft et pour Linux il y a « rdesktop« .
En cliquant sur le bouton Options, vous pouvez personnaliser certains paramètres, comme la résolution ou les paramètres clavier/audio.
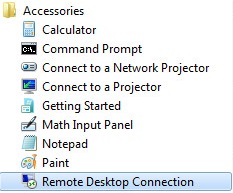
Vous devez maintenant entrer le nom d’hôte, qui peut être l’adresse IP du Raspberry Pi (ou le serveur DNS si vous n’êtes pas dans le réseau local) ou le nom des Pi (par défaut : raspberrypi) si votre PC est dans le même réseau que le Pi. L’écran de connexion s’affichera.
Si vous n’êtes pas sûr de quelle adresse IP votre Raspberry Pi dispose, vous pouvez la trouver dans le menu de votre routeur (en ouvrant 192.168.0.1 ou 192.168.1.1.). L’IP interne de votre Pi est probablement aussi dans ce format : 192.168.x.xxx
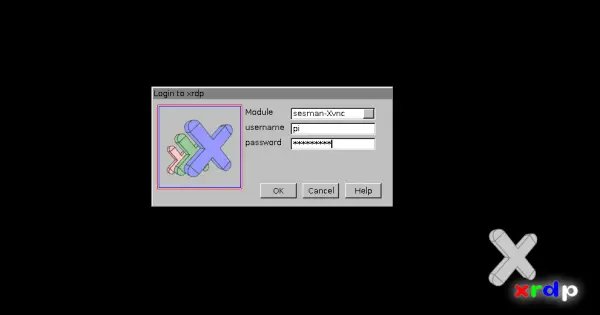
Ici, vous entrez juste vos informations de connexion (comme pour SSH, le nom d’utilisateur par défaut est pi et le mot de passe par défaut est raspberry), alors vous devriez voir le bureau.
Si vous voulez avoir accès aussi en dehors d’un réseau (via une console et/ou à distance), vous devez installer un service DNS sur le Pi.

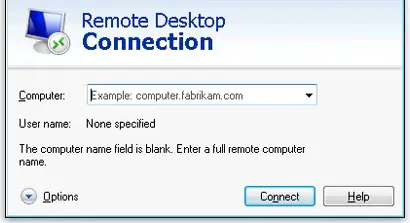
2 commentaires
Excellent merci, j’oublie systématiquement xrdp
Très bonne explications je suis sur un raspberry pi version b j’ai ou trouver une clef usb wifi reconnue : sweew LW053 si ça peut rendre service
Oups je tape plus vite que le raspberry Pi B ne peut « avaler ». Je passe sur le pc.
Je rectifie : la clef usb wifi trouvée sur le bon coin à 5 euros Sweex LW053
Pour pallier le manque d’énergie de l’alim du raspberry, j’utilise un hub usb alimenté sur lequel je branche clef wifi, disque externe format M2 , clavier et souris.
Ça ne tient pas beaucoup de place et c’est très pratique, j’ai un 3B+ également mais il est réservé à Kodi.
Merci encore