Le Raspberry Pi peut être connecté à Internet très rapidement et facilement via le réseau local. Mais que faire si vous avez également besoin d’une connexion Internet mobile en dehors de votre propre WLAN ? Il existe des modules GSM / Surfsticks (principalement de Huawei), qui peuvent être connectés via USB. Ces modules GSM, qui prennent en charge les technologies 3G, UMTS et parfois même LTE, sont parfois fournis gratuitement avec un contrat de téléphonie mobile incluant une option Internet.
Ce tutoriel montre comment connecter Raspberry Pi à Internet à l’aide de modules GSM.
Pièces détachées nécessaires
La procédure est la même pour la grande majorité des Huawei Internet Sticks, mais je ne l’ai testée qu’avec deux modèles :
- Huawei E303 Stick, lequel est très courant.
- Huawei E3531s Stick, lequel j’ai obtenu avec un contrat qui incluait le volume de données.
- En outre, il existe des LTE Surf Sticks, qui peuvent être utilisés dans un contrat correspondant. Avec les deux sticks GSM que j’ai testés, la connexion maximale est HSDPA +, ce qui est généralement suffisant en déplacement.
Vous avez également besoin d’une carte SIM pour le Raspberry Pi, de préférence avec un tarif forfaitaire. Bien entendu, le trafic ne doit pas être trop faible en fonction des besoins.
Dès que votre Raspberry Pi est connecté à Internet, il est également possible de recevoir des SMS en ligne et de contrôler le Pi à distance (comme avec l’application Telegram).
Configurer Surf Stick sur le Raspberry Pi
lsusb
S’il n’y a rien de semblable à Bus 001 Device 008: ID 12d1:1f01 Huawei Technologies Co., Ltd. en cours, le module GSM du Raspberry Pi n’a pas encore été reconnu. Nous devons donc installer les pilotes appropriés.
Si le stick est déjà reconnu, vous pouvez sauter cette étape.
sudo apt-get install usb-modeswitch --yes
Si nous réalisons… lsusb à nouveau, le Raspberry Pi devrait reconnaître le module GSM. Si ce n’est pas le cas, retirez la clé du port USB et reconnectez-la. Une ligne devrait afficher ce qui suit :
Bus 001 Device 008: ID 12d1:1f01 Huawei Technologies Co., Ltd.
Une fois la clé Internet reconnue, le Pi doit être redémarré.
sudo reboot
Maintenant, nous pouvons regarder toutes les interfaces réseau, où le périphérique usb0 a été détecté (dans certains cas, il est également appelé wwan0 ou eth1).
ifconfig -a
Cela conduit à la sortie suivante (éventuellement différente si aucun adaptateur WLAN / Ethernet n’est connecté) :
eth0 Link encap:Ethernet HWaddr b8:27:eb:28:72:f7 inet addr:192.168.1.77 Bcast:192.168.1.255 Mask:255.255.255.0 UP BROADCAST RUNNING MULTICAST MTU:1500 Metric:1 RX packets:154 errors:0 dropped:0 overruns:0 frame:0 TX packets:127 errors:0 dropped:0 overruns:0 carrier:0 collisions:0 txqueuelen:1000 RX bytes:14085 (13.7 KiB) TX bytes:19919 (19.4 KiB) lo Link encap:Local Loopback inet addr:127.0.0.1 Mask:255.0.0.0 UP LOOPBACK RUNNING MTU:65536 Metric:1 RX packets:8 errors:0 dropped:0 overruns:0 frame:0 TX packets:8 errors:0 dropped:0 overruns:0 carrier:0 collisions:0 txqueuelen:0 RX bytes:1104 (1.0 KiB) TX bytes:1104 (1.0 KiB) wlan0 Link encap:Ethernet HWaddr 7c:dd:90:5f:c9:1f UP BROADCAST MULTICAST MTU:1500 Metric:1 RX packets:0 errors:0 dropped:0 overruns:0 frame:0 TX packets:0 errors:0 dropped:0 overruns:0 carrier:0 collisions:0 txqueuelen:1000 RX bytes:0 (0.0 B) TX bytes:0 (0.0 B) usb0 Link encap:Ethernet HWaddr b6:c6:c7:f6:25:d6 inet addr:192.168.8.100 Bcast:192.168.8.255 Mask:255.255.255.0 UP BROADCAST RUNNING MULTICAST MTU:1500 Metric:1 RX packets:49 errors:0 dropped:0 overruns:0 frame:0 TX packets:21 errors:0 dropped:0 overruns:0 carrier:0 collisions:0 txqueuelen:1000 RX bytes:20069 (19.5 KiB) TX bytes:3887 (3.7 KiB)
Maintenant, nous devons accéder au navigateur du Raspberry Pi et visiter la page pour entrer le code PIN. Si vous vous connectez via la console, vous pouvez soit entrer startx ou se connecter via la connexion Bureau à distance.
Dans le navigateur du Raspberry Pi, nous appelons l’adresse 192.168.1.1. Si vous êtes toujours connecté au réseau local, il se peut que vous ne voyiez que le panneau du routeur et que vous n’ayez pas accès à la clé USB de surf. Le plus simple est (si vous travaillez directement sur le Pi, sans RDV ou VNC), de déconnecter brièvement le câble Ethernet ou la clé Wi-Fi et de rappeler la page. Avec ma clé, j’ai été redirigé vers l’adresse 192.168.8.1,
qui a également fonctionné avec la connexion réseau existante. Peut-être que cela fonctionne pour vous aussi, cela vaut la peine d’essayer – sinon, déconnectez-vous simplement du réseau.
Selon le fournisseur de la clé USB, vous pouvez obtenir une page comme celle-ci :
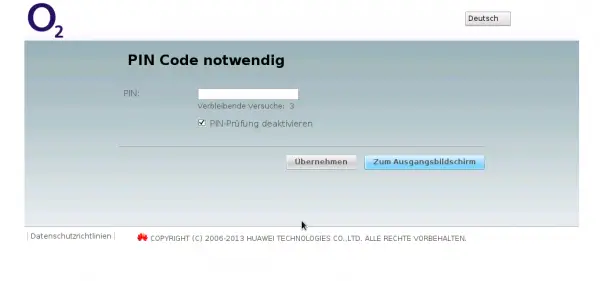
Après avoir saisi votre code PIN et appuyé sur la touche Entrée, vous serez redirigé vers le menu principal.
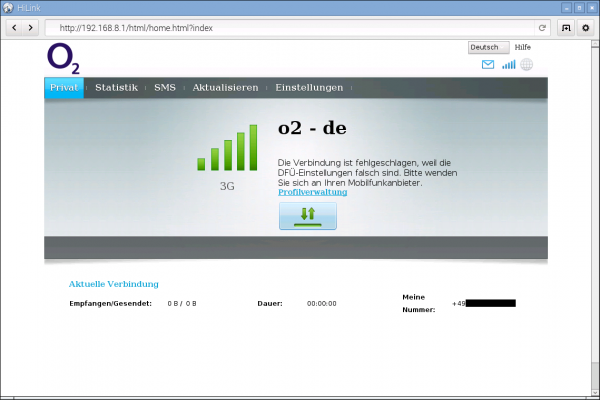
Maintenant, nous naviguons dans Paramètres> Connexion> Gestion des profils.
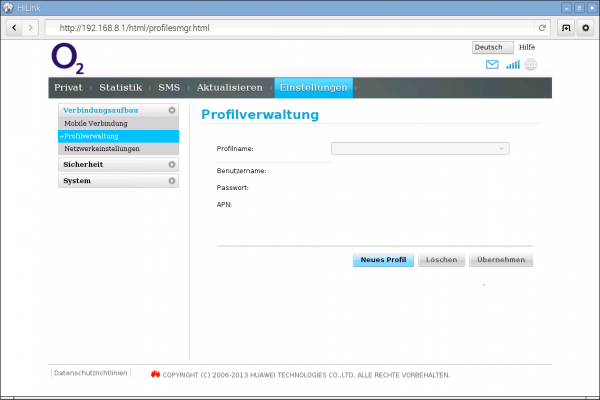
Ensuite, nous créons un nouveau profil. Le nom du profil n’a pas d’importance (par exemple « raspi »), le nom d’utilisateur et le mot de passe sont laissés vides et comme APN nous sélectionnons « Dynamic ». Ensuite, le profil est enregistré.
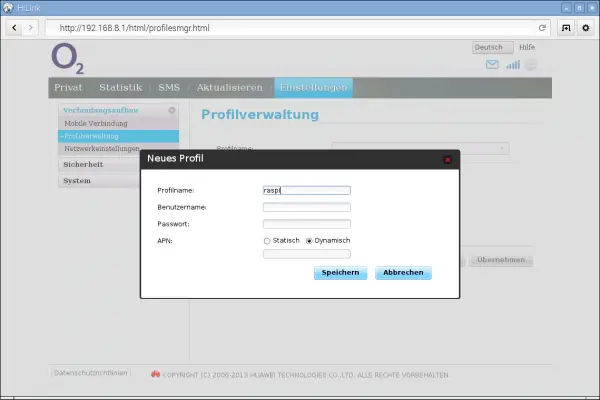
Après l’avoir enregistré, nous naviguons dans Connexion > Connexion mobile. Si la connexion n’est pas activée ici, nous l’activons. Pour moi, elle était déjà activée par défaut. Si vous voulez, vous pouvez également activer l’itinérance des données ici (ce qui peut entraîner des coûts plus élevés).
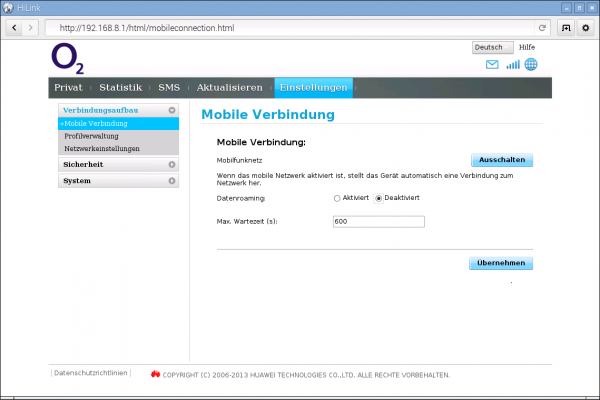
Vous pouvez maintenant essayer d’ouvrir n’importe quel site web comme Google (de préférence raspberrypi-tutorials.fr ;-)) pour vérifier que la connexion fonctionne. Sinon, vous pouvez simplement essayer d’ouvrir une page comme google.com et voir si cela fonctionne.
Détecter automatiquement le module GSM sur le Raspberry Pi
Jusqu’ici, tout va bien : mais pour que notre interface se charge automatiquement au redémarrage, nous devons modifier un fichier du système d’exploitation, sinon, les étapes du haut devraient être exécutées à chaque fois.
sudo nano /etc/network/interfaces
Ce fichier devrait déjà contenir quelques lignes. Dans iface eth0 inet manual nous ajoutons les deux lignes suivantes (wwan0 ou eth1 au lieu de usb0, Veuillez ajuster):
allow-hotplug usb0 iface usb0 inet dhcp
Avec CTRL + O et CTRL + X, vous pouvez sauvegarder le fichier et revenir à la console.
Au prochain redémarrage, la connexion devrait maintenant être établie automatiquement, si la clé GSM surf avec carte SIM active est connectée via USB.
Si vous souhaitez être à nouveau connecté via WLAN / Ethernet, il vous suffit de supprimer ces deux lignes (supprimer ou commenter avec un losange #).
Raspberry Pi comme routeur / point d’accès 3G/ UMTS ?
Vous vous êtes peut-être demandé si vous pouviez installer un hotspot WLAN Raspberry Pi avec l’Internet mobile désormais établi. La réponse est oui, cela fonctionne ! Comme avec une connexion Ethernet / LAN, vous pouvez créer un point d’accès Raspberry Pi. La façon dont cela fonctionne est expliquée sur eLinux.

