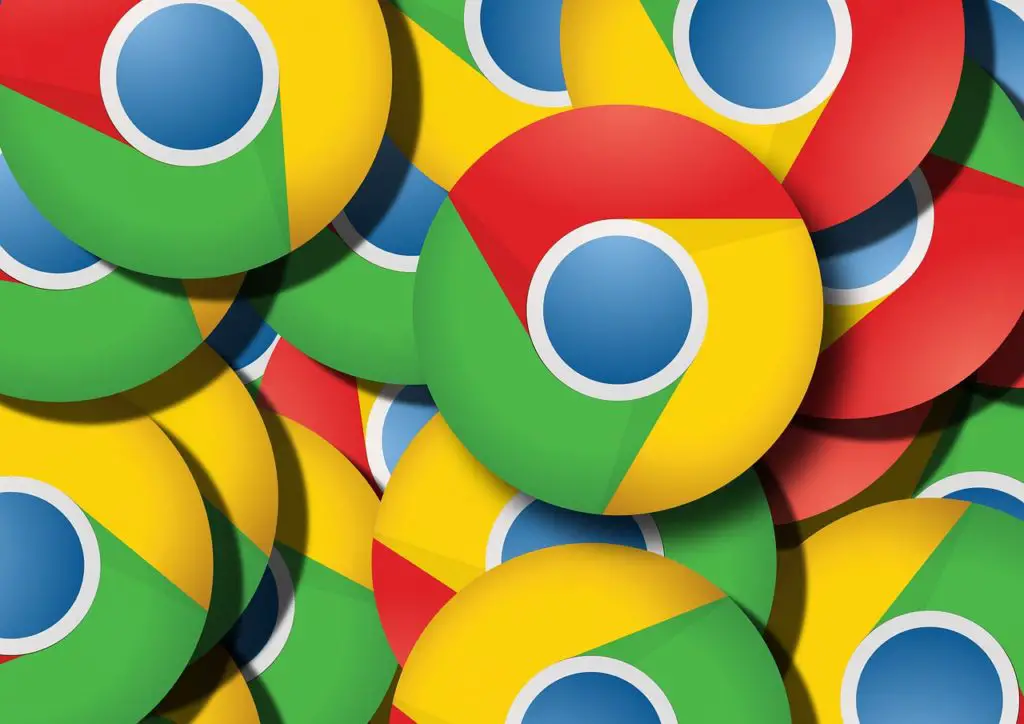Google Chrome est l’un des navigateurs Web les plus rapides et les plus utilisés pour les ordinateurs de bureau. D’après certaines statistiques, Chrome est utilisé sur plus de la moitié des PC du monde. Comme il s’agit d’un projet opensource, vous pouvez également obtenir Chrome pour Raspberry Pi.
Dans ce tutoriel, je vais vous montrer comment installer Chromium sur un Raspberry Pi.
En effet, Chrome est basé sur le projet open source Chromium. Il existe même un système d’exploitation appelé Chromium / Chrome OS. Ce système est installé sur de nombreux ordinateurs portables (Chromebooks).
Nous pouvons même faire fonctionner ce système d’exploitation sur des Raspberry Pi’s (consultez reddit), mais nous pouvons aussi simplement installer le navigateur web Chromium sur nos Pi’s.
Il y a deux options pour l’installer sur votre Raspberry Pi. Tant que vous utilisez une distribution Linux (Raspbian Buster, etc.), vous pouvez utiliser les deux options. Pour les débutants ou ceux qui souhaitent simplement l’installer rapidement, la première façon est plus recommandée.
Installez Chromium sur votre Raspberry Pi avec apt-get
Premièrement, nous devons mettre à jour nos paquets. Ouvrez un terminal et tapez :
sudo apt-get update
Ensuite, vous pouvez l’installer également en utilisant le gestionnaire de paquets :
sudo apt-get install chromium-browser --yesVous pouvez également installer le logicielchromium-browser au lieu de chromium.
C’est tout ! Si vous êtes connecté via SSH ou si vous n’utilisez pas l’interface graphique d’utilisateur, vous devez démarrer (startx). Sinon, vous pouvez également établir une connexion à distance. Cliquez maintenant sur le bouton de démarrage et naviguez vers « Internet » où vous trouverez le raccourci Chromium.
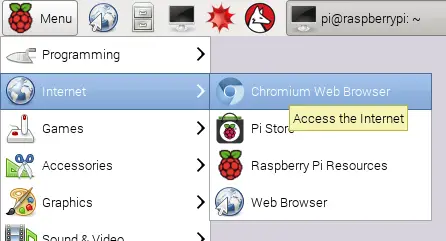
Comme vous le voyez, l’interface graphique est similaire à celle de Google Chrome sur les PC de bureau :
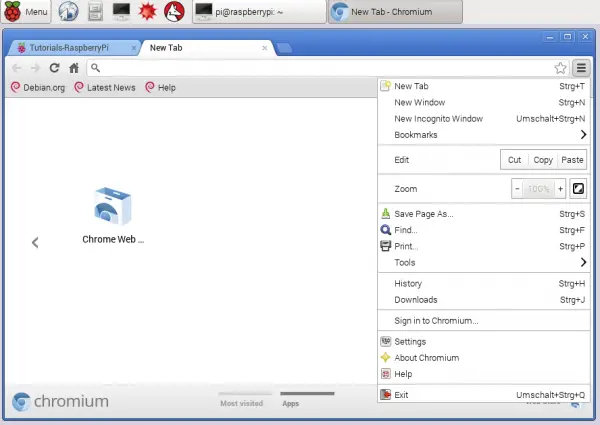
Installer Chromium sur les Raspberry Pi en utilisant git
Si vous souhaitez compiler vous-même le navigateur Raspberry Pi Chrome (Chromium), visitez leur dépôt de sources Google où vous pouvez également vérifier le code. Le code n’est pas disponible sur GitHub, mais cela ne fait aucune différence pour le clonage et la compilation du dépôt. Mais sachez que les fichiers à télécharger sont d’environ 15 gigaoctets (après installation, ils font 22 Go). C’est pourquoi je recommande la première option, si vous voulez seulement l’installer rapidement. Si l’installation ci-dessus a échoué (pour une raison quelconque) ou si vous voulez inspecter / modifier le code, voici comment vous pouvez le faire (vous devez avoir un Raspberry Pi modèle 2B / 3, car les modèles précédents n’ont pas 4 kernels) :
Si vous n’avez pas encore installé git, vous devez d’abord l’installer :
sudo apt-get install git
Ensuite, nous clonons l’ensemble du dépôt dans un dossier spécifique, que nous créons, puis nous allons dans ce répertoire.
sudo mkdir /opt/chromium
cd /opt/chromium
sudo git clone --depth 1 https://chromium.googlesource.com/chromium/tools/depot_tools.gitVous pouvez maintenant consulter les fichiers nécessaires (environ 15 Go). Assurez-vous que votre carte micro SD (32 Go ou plus) dispose d’assez d’espace disque vide.
export PATH=$PATH:/opt/chromium/depot_tools
nice fetch --nohooks --no-history chromium
En fonction de votre vitesse Internet, cette étape peut prendre un certain temps. Une fois que vous avez fini de télécharger tous les fichiers, vous pouvez compiler le projet.
./build/install-build-deps.sh
gclient runhooks
./build/gyp_chromium -Dcomponent=shared_library -Dfastbuild=1
nice ninja -C out/Release chromeSi vous rencontrez des problèmes lors de la compilation, veuillez d’abord consulter le site web chromium.
Selon Wikipédia, la plus grande partie du code du chrome est également contenue dans le chrome, à l’exception de composants comme le Flash Player.
Si vous avez des questions ou des idées, n’hésitez pas à les poser ou à les mentionner.