Avec la sortie du Raspberry Pi 2, Microsoft avait annoncé qu’il fournirait une version de Windows 10 pour le Pi. Cette annonce a été réalisée. Selon Microsoft, cela n’est possible qu’avec la version PC de Win 10, mais cela fonctionne également sous Windows 8.1, comme je vous le montre dans ce tutoriel.
Windows 10 IoT n’est pas une version classique de Windows, mais une version de développement intégrée fonctionnant à la fois sur les appareils avec et sans affichage. « IoT » signifie « Internet des Objets » et décrit les appareils de plus en plus courants avec accès à Internet (sans ordinateur) – dans certaines machines distributrices de café.
Pièces de matériel nécessaires
- Raspberry Pi
- carte micro SD (au moins 8GB, classe optimale10)
- optimale : CardReader (souvent, Windows 8.1 /10 ne reconnaît pas les cartes microSD du CardReader interne)
- Câble Ethernet (fonctionne également avec un stick sans fil, j’en ai essayé deux, mais aucun n’a été détecté)
Télécharger l’image et installer le logiciel
Tout d’abord, vous devez télécharger le fichier ISO (environ 500 Mo), qui se trouve ici: http://go.microsoft.com/fwlink/?LinkId=616847
Vous devez monter ce fichier (IOT Core RPi.ISO) (Win 8.1/10 le fait automatiquement par un double-clic). À l’intérieur se trouve le programme d’installation Windows_10_IoT_Core_RPi2.msi, que vous exécutez et dont vous suivez les étapes. Après l’installation, vous pouvez démonter le fichier ISO.
Ensuite, il faut chercher et ouvrir IoTCoreImageHelper.exe via la recherche au démarrage de Windows. Là, vous sélectionnez la carte SD et la voie d’accès à flash.ffu (celle-ci se trouve sous C:Program Files (x86)Microsoft IoTFFURaspberryPi2)
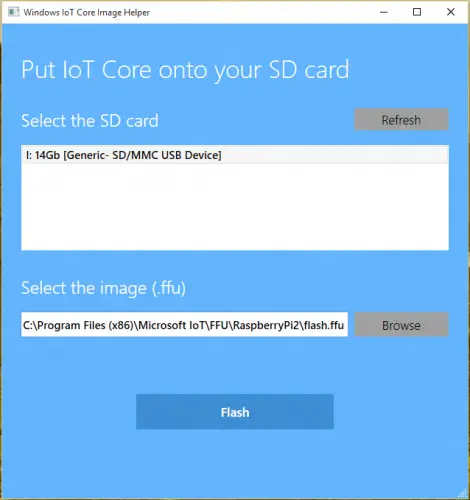
Lorsque la carte SD clignote, vous pouvez la retirer. Il est fortement recommandé de le faire en utilisant l’outil « Retirer le matériel en toute sécurité » (dans la barre des tâches, en bas à droite).
Démarrage de Windows 10 IoT
Une fois que la carte microSD est dans le Pi et que l’écran, le câble réseau et la souris sont connectés, vous pouvez la démarrer. Après une courte installation, les options de langue vous seront présentées, après quoi vous serez sur l’écran principal:
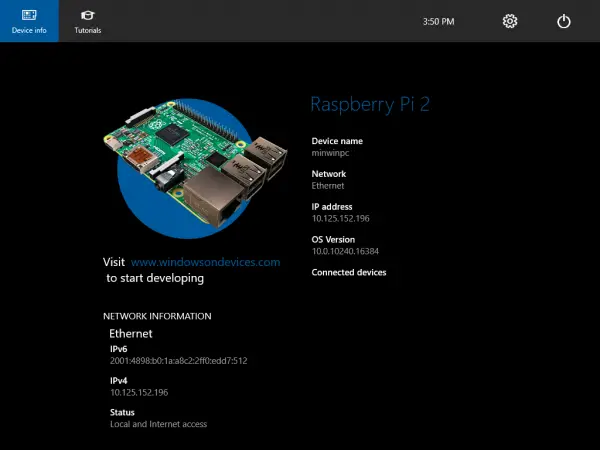
Votre PC doit être connecté au même réseau que le Pi. En haut des tutoriels se trouvent quelques courtes introductions à Windows IoT et un exemple d’outil permettant de faire clignoter une LED. Comme cette version de Windows, comme je l’ai dit, n’a pas d’autre interface graphique, elle est entièrement contrôlée par Visual Studio. Pour le faire, le mieux est de suivre les étapes indiquées sur le Pi.
Selon Microsoft, chaque application Windows 10 compilée pour les plates-formes ARM sera également utilisable sur Windows IoT et vice versa. Gardez à l’esprit que la plupart des appareils n’ont pas de GPIO, les avantages sont donc plutôt douteux. Cependant, la reconnaissance vocale de Microsoft pourrait être intéressante dans tous les cas. Microsoft a présenté quelques exemples de projets ici.


2 commentaires
bb
desolé je n’ai pas fait éxprès