Le module caméra officielle de Raspberry Pi présente l’avantage de ne pas nécessiter de ports USB ou de broches GPIO et peut être utilisé directement via le port CSI. Il est disponible avec et sans filtre infrarouge, ce qui peut être avantageux par exemple pour les prises de vue de nuit.
Ce tutoriel montre comment configurer, installer et prendre des photos ou des vidéos.
Pièces de matériel nécessaires
Actuellement, il existe deux modules de caméra différents : la version standard et une version sans filtre infrarouge (NoIR). Cela les rend idéales pour l’imagerie infrarouge ou les applications à faible luminosité. Sinon, les deux caméras ont 5 mégapixels et peuvent enregistrer des vidéos 1080p à 30 images par seconde.
- Raspberry Pi modèle B
- Module caméra Raspberry Pi
- ou encore : Module caméra NoIR Raspberry Pi
- si nécessaire, un câble ruban plus long

Installation
À l’exception du Raspberry Pi Zero et du Compute Model, toutes les versions ont deux ports sur le tableau : DSI (pour l’écran tactile officiel) et CSI (Interface Série de la Caméra) pour les appareils photo. Pour les nouveaux modèles, les ports sont étiquetés, le port CSI est plus proche du port USB.
Pour connecter correctement l’appareil photo, il faut d’abord desserrer le clipper sur le Pi (mieux vaut utiliser deux doigts en même temps). Ensuite, vous pouvez brancher le câble ruban. Dans ce cas, le côté du câble sur lequel les contacts sont libres doit se trouver du côté opposé du clipper (voir la photo ci-dessous, où les contacts sont également visibles).
Si la longueur du « câble ruban » n’est pas suffisante, vous pouvez aussi en acheter des plus longs.
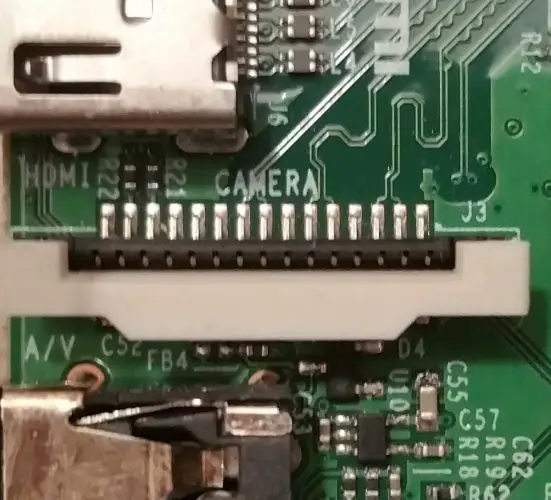
Installation
En fonction de la durée pendant laquelle votre système d’exploitation (Raspbian/Jessie) n’a pas été mis à jour, il peut être nécessaire de charger de nouveaux logiciels :
sudo apt-get update && sudo apt-get upgrade
Ensuite, nous activons le module de la caméra au moyen de
sudo raspi-config
et sélectionnez « Enable Camera » -> Enable.
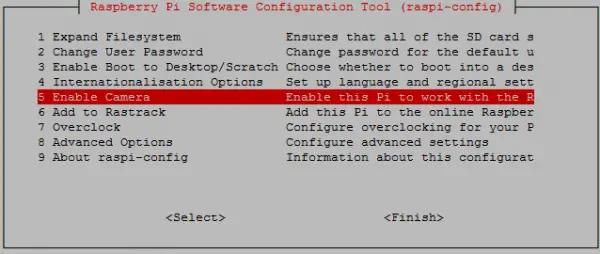
Après cela, il faut redémarrer.
Maintenant, nous pouvons enregistrer. Pour obtenir des informations générales sur les paramètres du programme, vous pouvez procéder comme suit :
raspistill
Par exemple, pour prendre une simple photo (via la console), entrez la commande suivante, qui ouvrira brièvement une fenêtre (si vous êtes connecté à SSH, le serveur X doit être activé, sinon à distance serait également une option).
raspistill -o ~/img.jpg
Où-o spécifie le chemin de sortie + nom. Bien entendu, vous pouvez spécifier des paramètres supplémentaires, tels que. -vf pour le flip vertical.
Pour réaliser des vidéos, vous pouvez utiliser la commande raspivid. Là encore, vous obtenez toutes les options possibles en entrant la commande sans paramètres. Là encore, un nom comprenant la fin du fichier (et si nécessaire le chemin d’accès) doit être spécifié ainsi que la durée de la vidéo en millisecondes. L’exemple suivant prendrait une vidéo de 10 secondes et l’enregistrerait dans le répertoire d’origine.
raspivid -t 10000 -o test_vid.h264
Une dernière remarque importante : la caméra n’a pas de microphone intégré, vous ne devez donc pas vous étonner qu’aucun son ne soit diffusé.
Vous pouvez afficher vos fichiers enregistrés via la console comme suit (vous devrez peut-être encore installer la visionneuse d’images en utilisant sudo apt-get -y install fim):
fim -a img.jpg
omxplayer test_vid.h264
Toutes ces commandes peuvent également être joliment intégrées dans des scripts Python ou Bash.
La documentation complète du module de caméra est disponible ici.

