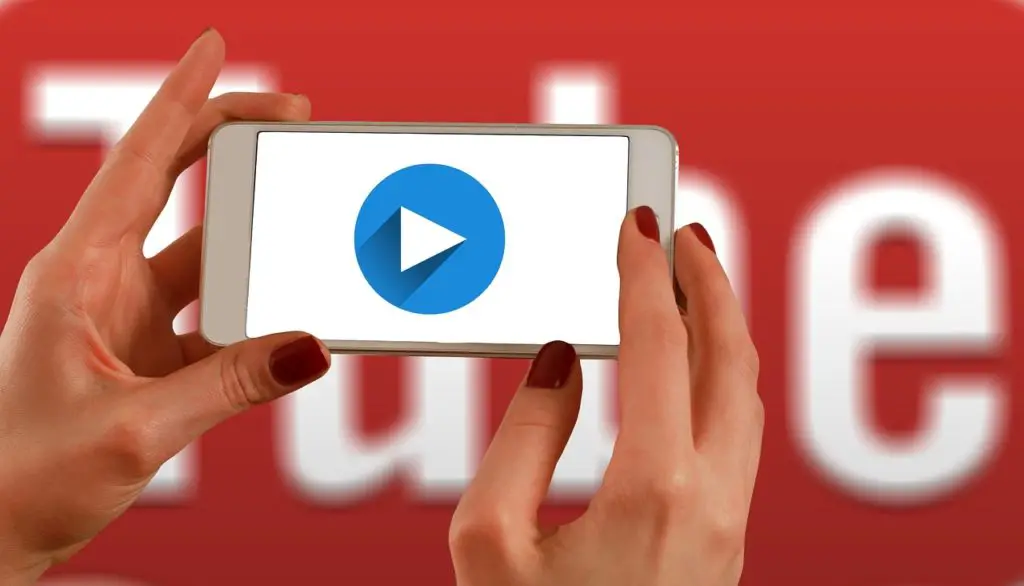Le Raspberry Pi est idéal pour la surveillance, de sorte que des flux locaux en direct peuvent être mis en place (via Android également). Un flux live sur YouTube Raspberry Pi est également possible, par exemple pour quelqu’un qui veut regarder ses plantes pousser ou qui veut partager d’autres projets en direct.
En outre, il est possible de rendre le flux accessible en public ou en privé. YouTube s’occupant de tout le reste, ce tutoriel est très facile à suivre.
Accessoires

Pour suivre ce tutoriel et mettre en œuvre le streaming live de Raspberry Pi sur YouTube, vous aurez besoin des éléments suivants :
- Raspberry Pi
- Module caméra RPi officiel (avec ou sans Filtre IR)
- Câble ruban (50cm ou 1m)
- si nécessaire, fixer des ventouses
Pour une meilleure et plus rapide vitesse de transfert, je recommande également la connexion à Internet via un câble Ethernet, car elle peut parfois entraîner des problèmes de connexion avec la connexion Wifi.
En principe, les nouveaux modèles Raspberry Pi Zero W avec port CSI et Wifi sont également utilisables. Ils peuvent être utilisés avec un boîtier étanche approprié pour une utilisation en extérieur (jardin, rue, etc.), car ils nécessitent encore moins d’énergie qu’un Raspberry Pi normal.
Les différences exactes entre le modèle normal et le modèle NoIR sont principalement que le modèle NoIR convient aux prises de vue de nuit ou aux vidéos dans l’obscurité. Il existe également différentes versions. La v1 n’a qu’une résolution moyenne, mais elle est très économique. Le modèle v2 a une résolution HD et un meilleur contraste de l’image, etc.
Installation sur le Raspberry Pi
Les paquets dont nous avons besoin pour le live stream sont inclus dans un conteneur Docker. Afin de pouvoir les utiliser et les déballer, nous devons d’abord installer Docker via SSH et attribuer des droits à notre utilisateur :
curl -sSL https://get.docker.com | sh sudo usermod pi -aG docker
Ensuite, nous connectons la caméra officielle Raspberry Pi et l’activons.
sudo raspi-config
Sous « Options d’interface » -> « Caméra », vous trouverez l’élément de menu permettant d’activer la caméra. Ensuite, elle redémarrera.
Nous allons maintenant tester la fonction d’enregistrement de la caméra. Entrez les données suivantes dans la console :
sudo raspistill -o test.jpg
Ceci devrait permettre de prendre une photo. Si vous obtenez une erreur ici, entrez la commande suivante, puis redémarrez le système (sudo reboot):
sudo modprobe bcm2835-v4l2
Que l’enregistrement ait fonctionné et que l’image soit belle, nous pouvons vérifier en nous connectant sur le bureau et en visualisant l’image (ou en se connectant à distance) ou en installant un serveur FTP et en téléchargeant l’image. Quoi qu’il en soit, si quelque chose est visible, alors l’appareil photo a été reconnu sans problème et peut être utilisé.
L’image actuelle du Docker est très grande et devrait être compilée pendant des heures. Par conséquent, les utilisateurs ont déjà mis à disposition leurs images compilées, que nous pouvons utiliser (ce qui est beaucoup plus rapide) :
docker pull alexellis2/streaming:17-5-2017
Le téléchargement peut prendre un certain temps.
Configurer le streaming en direct de Raspberry Pi sur YouTube
Pour mettre en place la diffusion en direct de Raspberry Pi sur YouTube, nous avons besoin d’une chaîne YouTube. Sinon, nous créerons d’abord un compte Google. Nous passerons au tableau de bord de la diffusion en direct sur YouTube. Nous y créerons un nouveau flux en direct.
Sous l’onglet « Informations générales », nous pouvons arrêter le streaming en tant que public ou privé. En outre, de nombreuses autres options sont possibles. En bas se trouve l’onglet « Encoder Setup ».
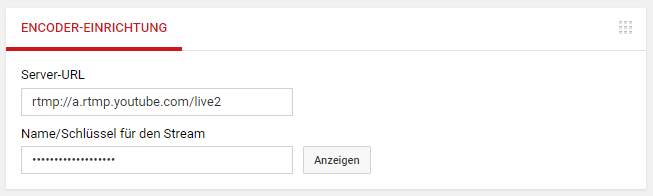
Faites afficher la clé et copiez-la. Nous devons maintenant l’entrer dans le Raspberry Pi (au lieu de xxxx-xxxx-xxxx-xxxx) :
docker run --privileged --name cam -ti alexellis2/streaming:17-5-2017 xxxx-xxxx-xxxx-xxxx
Ici, nous avons quelques options supplémentaires que nous pouvons spécifier avec des drapeaux, comme le début en arrière-plan (-d) ou le démarrage automatique au démarrage du système (--restart=always).
Si vous avez arrêté le flux avec Ctrl+C et que vous souhaitez le redémarrer plus tard, vous obtiendrez une erreur si vous démarrez de la même manière (« docker » : réponse d’erreur du serveur : Conflit. Le nom du conteneur « /cam » est déjà en utilisation par le conteneur … »). Commencez donc par :
docker start cam
Démissionner est tout aussi facile :
docker stop cam
Vous pouvez également effectuer d’autres réglages pour le flux et d’autres options via le gestionnaire de flux en direct de YouTube.