En plus de créer des interfaces graphiques via des serveurs web tels que Node.JS ou Python et TKinter, nous avons également la possibilité d’exécuter des interfaces graphiques qui ont été créées par Visul Studio sur le Raspberry Pi. Celles-ci sont créées via Windows et ensuite rendues exécutables sur le Raspberry Pi. Il n’en faut pas beaucoup !
Dans ce tutoriel, nous avons créé une petite interface graphique de test et nous préparons tout pour pouvoir ouvrir l’interface utilisateur qui est écrite en C# sur le Raspberry Pi également.
Pièces détachées
En plus d’un PC Windows (Win7, Win 8, Windows 10), vous avez besoin d’un Raspberry Pi avec interface utilisateur. Raspbian (pas de version Lite) avec un bureau installé est recommandé.
Si vous êtes nouveau à Visual Studio, C #, .NET, et à la construction de GUI, nous vous recommandons un petit mais utile guide. En outre, Visual Studio doit être installé sur notre ordinateur.
Installez Visual Studio
Tout d’abord, nous devons installer Visual Studio. Celui-ci est disponible gratuitement dans l’édition Communautaire. Téléchargez-le sur votre PC Windows et installez au moins le système de développement de bureau .NET, d’une taille d’environ 5 Go. Cela prend un certain temps et vous devez redémarrer l’ordinateur.
Après l’installation, ouvrez Visual Studio et choisissez Fichier -> Nouveau -> Projet -> Visual C# -> Windows Forms App (.NET Framework). Avec cela, nous pouvons commencer un nouveau projet. Entrez le nom et l’emplacement ci-dessous.
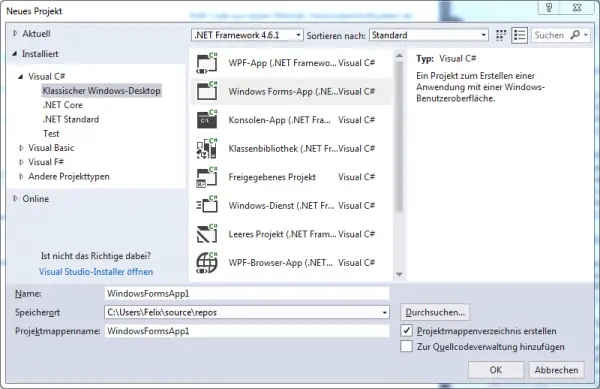
Créez votre propre GUI sur Raspberry Pi
Après la création du projet, le concepteur de formulaires s’ouvre. Ici, vous pouvez concevoir l’interface graphique. Sur le côté gauche se trouve une boîte à outils, dans laquelle tous les éléments tels que les boutons, etc. sont présents. Ici, vous pouvez simplement retirer et placer des éléments. Dans mon cas, je choisis une zone de texte, un bouton et une étiquette :
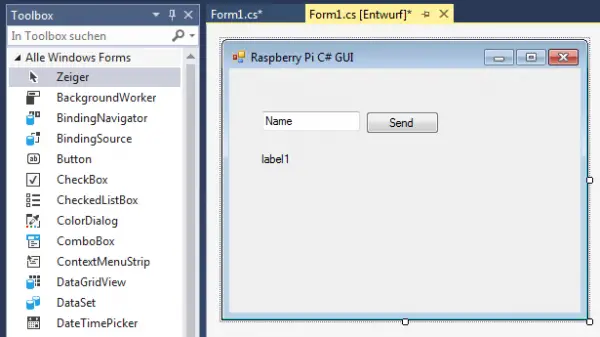
Vous pouvez définir des détails supplémentaires et créer une belle GUI très rapidement. Dans notre exemple, il ne devrait s’agir que du fait que le texte est lu et affiché sur l’étiquette dès que l’on appuie sur le bouton.
Un double clic sur le bouton ouvre la fonction Click, dans laquelle nous écrivons notre code :
private void button1_Click(object sender, EventArgs e)
{
this.label1.Text = "Hello, " + this.textBox1.Text + "!";
}
Rien de spécial – le nom saisi dans la zone de texte est lu et simplement écrit dans l’étiquette. Bien entendu, vous pouvez étendre votre GUI autant que vous le souhaitez ! Vous trouverez plus d’informations ici.
Ensuite, nous enregistrons le projet et le compilons. Cliquez sur le bouton « Démarrer » en haut de la barre des tâches. Votre programme s’ouvrira et vous pourrez déjà le tester.
Maintenant, ouvrez le répertoire où se trouve votre projet et changez dans le dossier « bin/Debug », qui contient le fichier « WindowsFormsApp1.exe » compilé. Celui-ci sera copié dans Raspberry Pi à l’étape suivante.
Testez le GUI sur le Raspberry Pi
Avant que le GUI créé fonctionne, nous devons installer quelques paquets sur le Raspberry Pi. Pour cela, nous utilisons le Mono project. Ouvrez le terminal sur le Raspberry Pi (via SSH) et entrez ce qui suit (si vous n’utilisez pas Raspbian Strech, vous devrez ajuster la commande en conséquence) :
sudo apt-key adv --keyserver hkp://keyserver.ubuntu.com:80 --recv-keys 3FA7E0328081BFF6A14DA29AA6A19B38D3D831EF echo "deb http://download.mono-project.com/repo/debian raspbianstretch main" | sudo tee /etc/apt/sources.list.d/mono-official.list sudo apt-get update sudo apt-get install mono-devel --yes --allow-unauthenticated
Si tout s’est bien passé, nous allons maintenant copier le fichier .exe sur Raspberry Pi. Le plus simple est de le faire par FTP. Connectez-vous avec un client FTP (comme FileZilla) et transférez le fichier dans un répertoire (pour moi, c’est /home/pi/CustomGUI/).
Ouvrez maintenant l’environnement du bureau. Soit en se connectant avec un écran / écran tactile ou en utilisant le Protocole de Bureau à Distance (RDC), par exemple.
Là, vous ouvrez également le terminal et entrez la commande suivante (ajustez le nom et le chemin d’accès si nécessaire) :
mono /home/pi/CustomGUI/WindowsFormsApp1.exe
Ceci ouvrira le GUI:
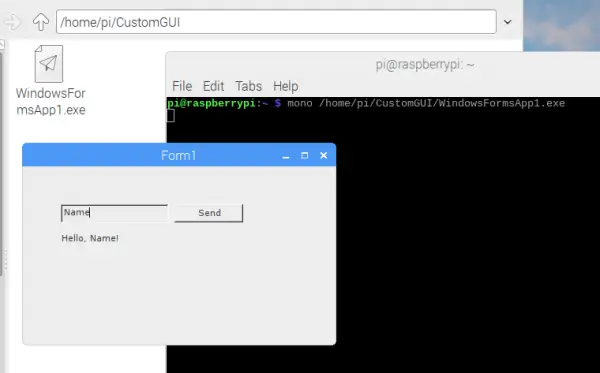
Si vous souhaitez un fichier cliquable, vous pouvez également le créer :
sudo nano startGUI.sh
Insérer ce qui suit :
#!/bin/bash mono /home/pi/CustomGUI/WindowsFormsApp1.exe
Après avoir enregistré, nous donnons enfin les droits nécessaires :
sudo chmod +x start.sh
Vous pouvez maintenant démarrer ce fichier en double-cliquant.


Un commentaire
Comment interagir avec les GPIO avec cette méthode ?